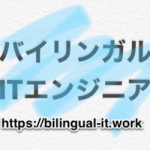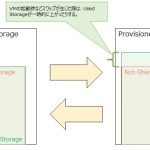パフォーマンスモニターの見方
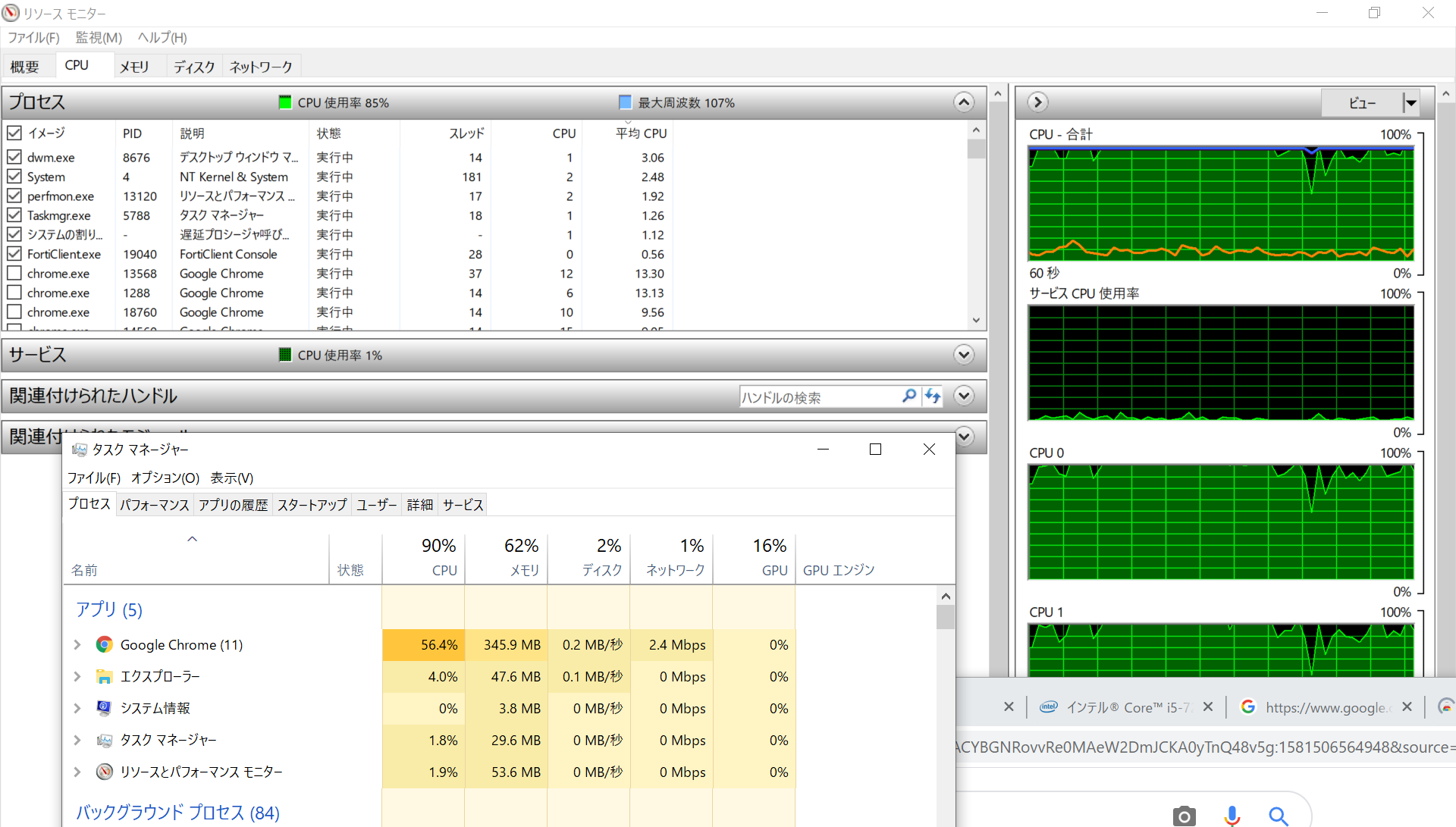
最近VMwareの仮想マシンをバックアップしたり、リストアしたりするために、vCenter Converterというツールを使用するという場面がありました。
そこでそのvCenter ConverterをインストールしたノートパソコンのCPUでどれくらいの負荷が掛かるか検証しました。
CPUのグラフが複数現れた!
私はあまりWindowsのパフォーマンスモニターというのは見ないので困りました。開いてみると、CPUとラベリングされたグラフが4つも5つも出てきました。

おそらくCPUのコア数とかスレッド数に関係があるのかな?と思いましたが、今回はそこまで知る必要はありませんでした。
とにかくCPUに負荷をかける
慣れないパフォーマンスモニターでどのように表示されるのか分からなかったため、とりあえずCPUに負荷をかけまくってみることにしました。真似する際はF5アタックと想われないように注意してください。
今回行った方法はGoogle Chromeで複数のタブを開き、ページの更新をしまくる、というものです。ページ更新はGoogle Chromeの拡張機能で「auto refresh」等と検索すればでてくるものです。
実際にやってみると複数あったCPUのグラフがどれも上昇してきました。ついでにノートパソコンのファンも音を立てて回り始めました。
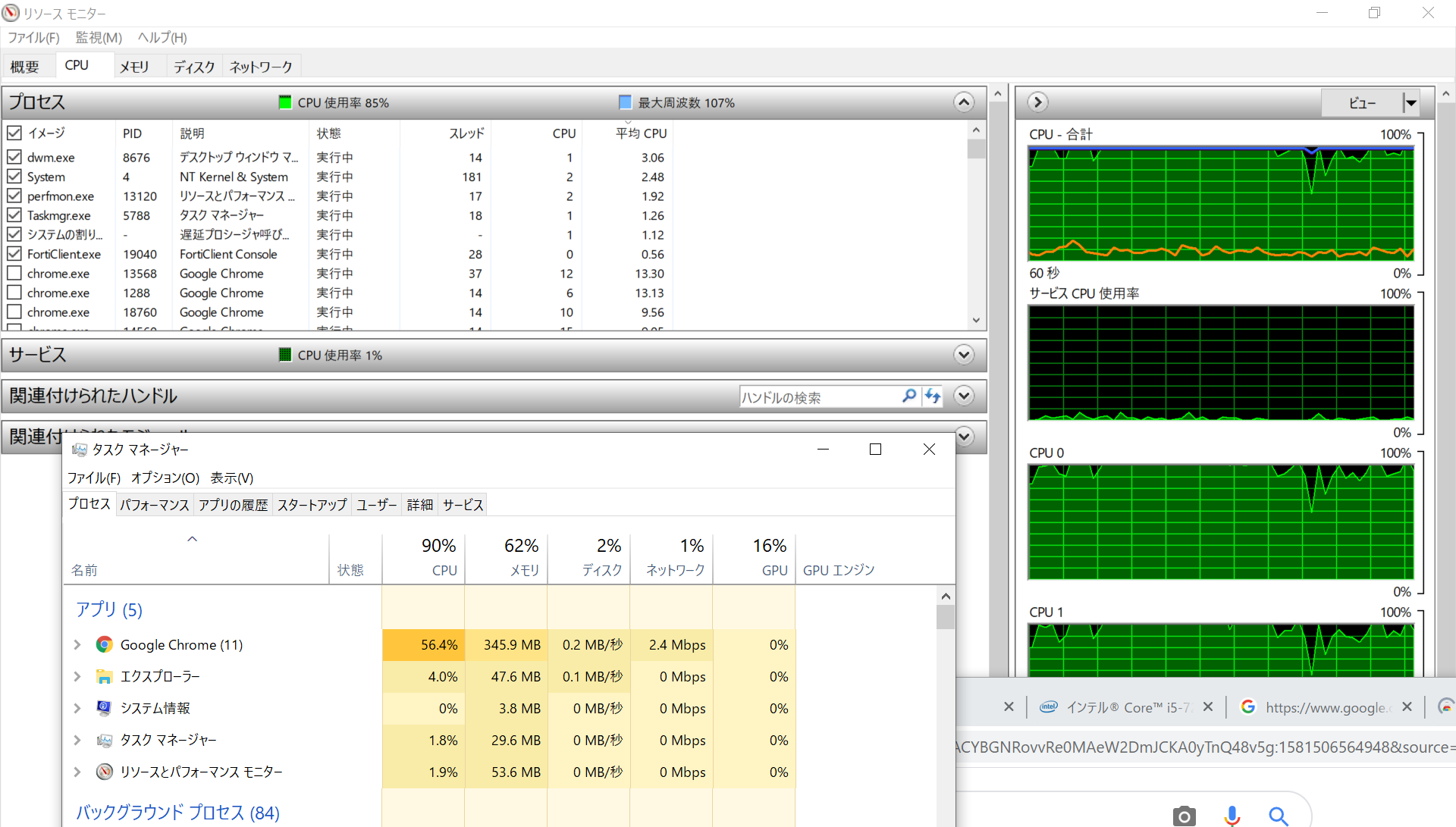
これだけ知りたかったのです。CPUに負荷をかけることで全体的にグラフが上がってくるのであれば、検証の時もそれを見れば良いのです。
CPUへの負荷を止める
CPUに負荷をかけていたGoogle Chromeを閉じてCPUへの負荷を止めました。当然ですが、グラフは下がってきました。
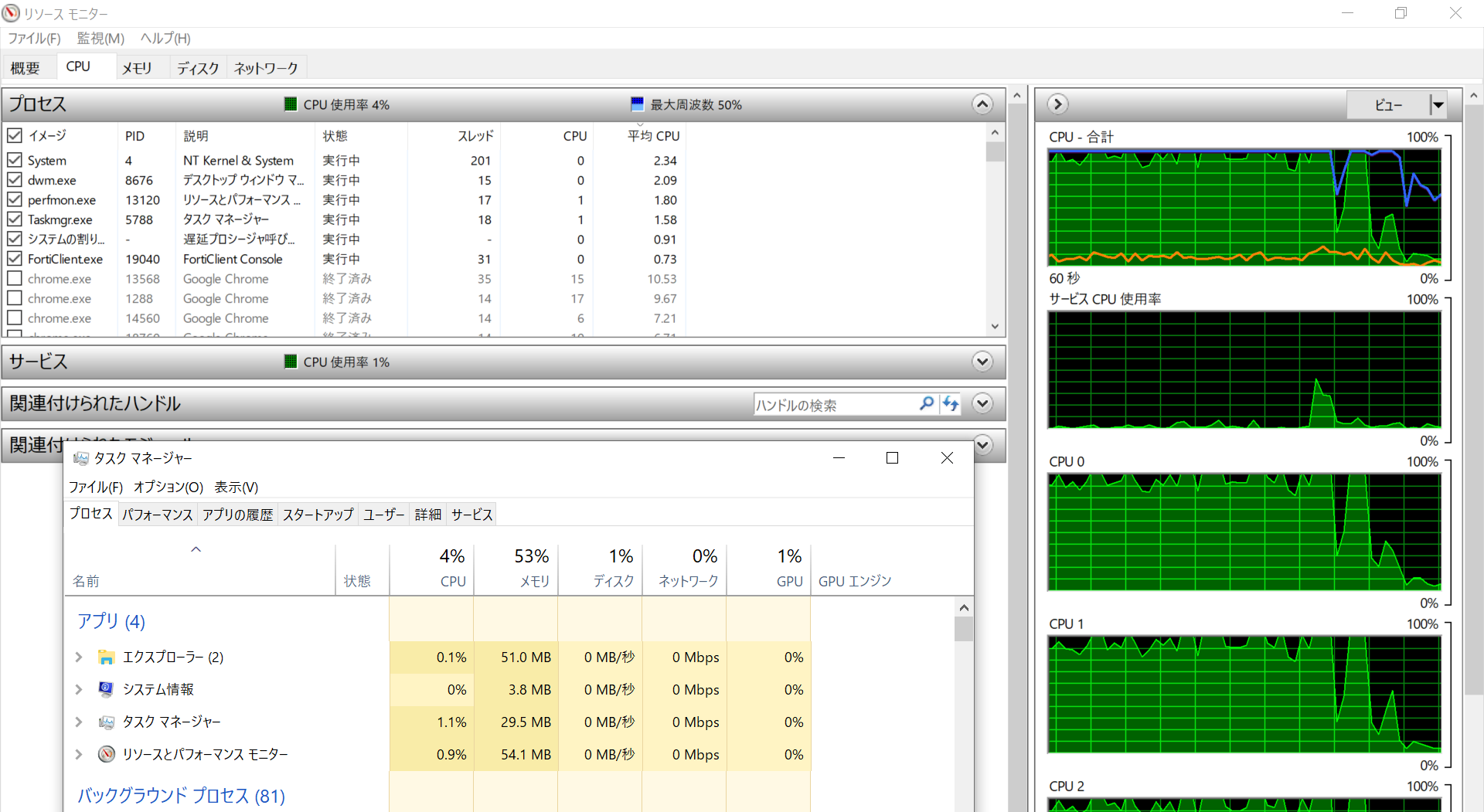
これでささやかな検証の前の検証は完了です。
今後の個人的な課題
とてもささやかな検証でしたが、自分の苦手分野が分かりました。CPUのコア数とはそもそも何?スレッドってなんだっけ?
最近本業でも機器選定というタスクがありまして、どれくらいの性能のサーバをさえば良いのか考えさせられてます。
早く身に付けたいものです。