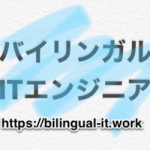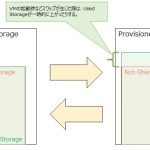VDPで仮想マシンのバックアップジョブの設定方法
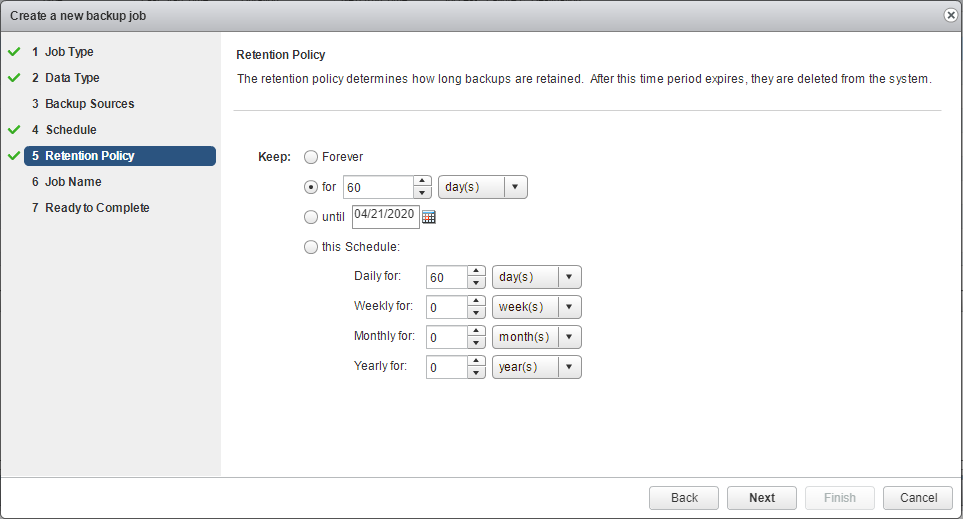
今回はVMware仮想化技術の中でもとても便利なVDPについてです。味方につければとても便利で、バックアップが簡単にできます。
一方で取り扱いには注意です。
VMwareのVDPとは何か
今回はVDP設定手順の紹介なので、詳細は割愛させて頂きますが、VDPとは物凄く簡単に言うと、vSphere環境と連携することで可能にする、超楽々バックアップ機能です。
vSphere環境にバックアップ用の仮想アプライアンスを配置し、そのアプライアンスによってバックアップが実行されます。後述の手順にも出てきますが、日次等の定期バックアップや世代管理が可能です。
VDPのサポート切れ問題
あえて「問題」と呼ばせてもらいましたが、とても便利な機能ですがサポートが終わってしまうそうです。何故なのかといった調査はできていませんが、VDPのサポートが切れれば、それ以降は他の手段でバックアップをしなければいけなくなることでしょう。私は密かに復活を期待していますが。。。

上図は下記サイトより一部加工していますが、ご覧の通り、「End of Technical Guidance」が迫ってきています。
https://www.vmware.com/content/dam/digitalmarketing/vmware/en/pdf/support/product-lifecycle-matrix.pdfVDP設定手順
VDPのための仮想アプライアンスが作成・設定済みの前提で記載します。また、今回はvSphere Data Protection 6.1です。
まず、VDPの画面から「Backup」タブを選択し、右上部の「Backup job actions」から「New」をクリックします。
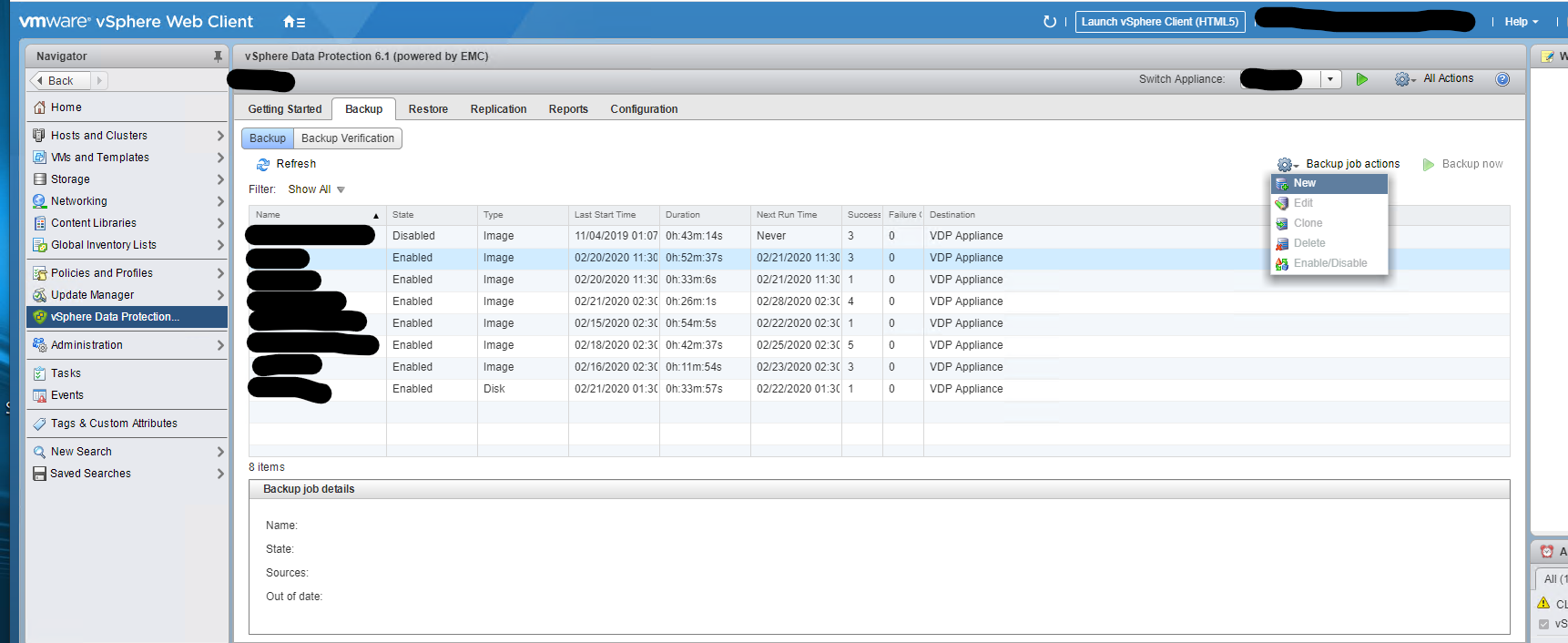
ウィザードが開いたら、次に「Job Type」を選択します。仮想マシンをまるごとバックアップするのか、アプリケーションに留めるかの設定です。
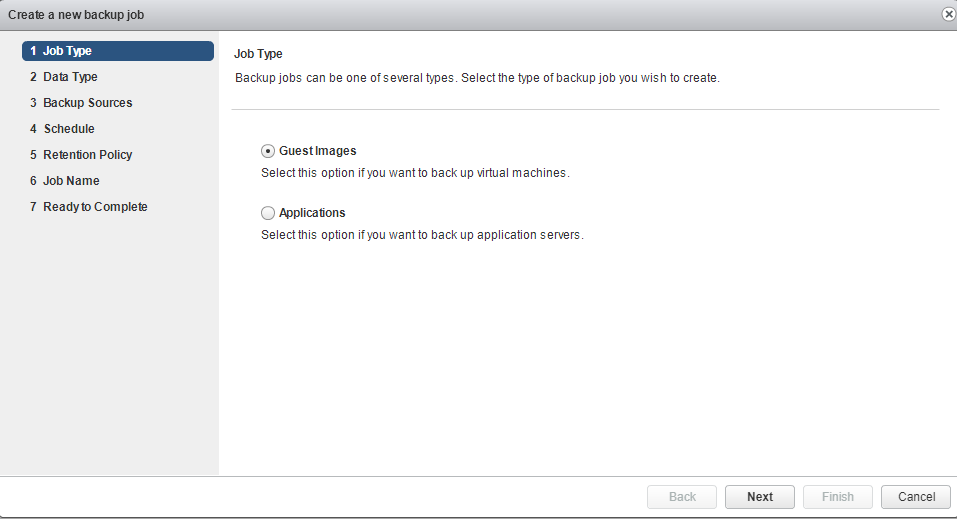
| Guest Images | 仮想マシンのバックアップを取得したい場合に選択。 |
| Applications | DBなどのアプリケーションのバックアップを取得したい場合に選択。 |
今回は「Guest Images」を選択します。
続いて「Data Type」の選択をします。対象の仮想マシンのうち、どの範囲でバックアップをとるのかの設定です。
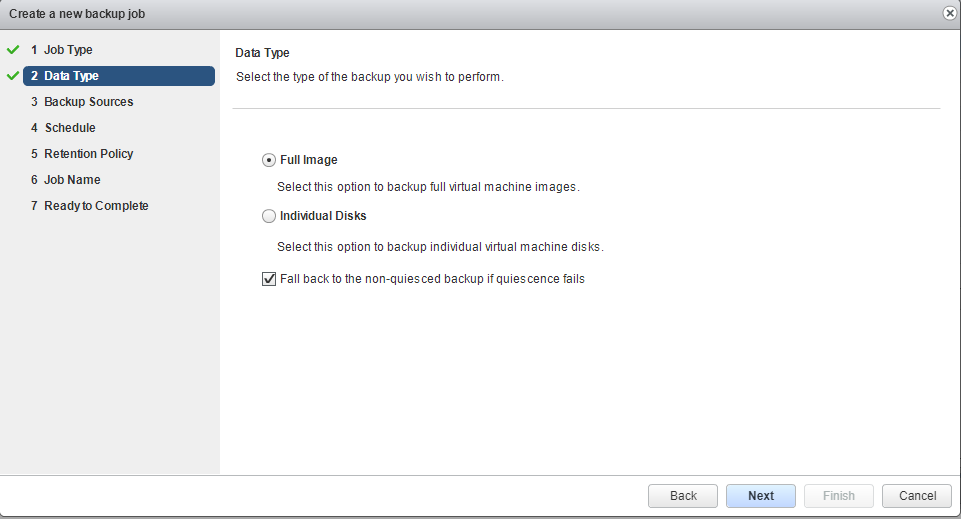
| Full Image | 仮想マシン全体をバックアップする場合に選択。 |
| Individual Disks | 仮想マシンの特定のディスク(Cドライブなど)をバックアップする場合に選択。 |
今回は「Full Image」を選択します。
次に「Backup Source」の設定です。対象の仮想マシンを選択します。
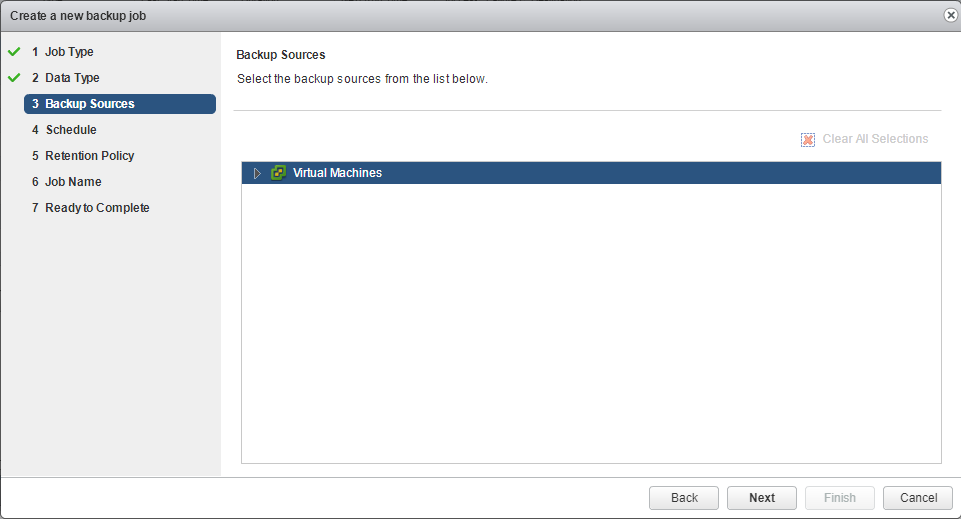
図の中央にある「Virtual Machines」をクリックすると、階層化された表示で仮想マシンが選べるようになりますので、選択します。
次に「Schedule」の設定です。どれくらいの頻度、タイミングでバックアップを取得するかの設定です。
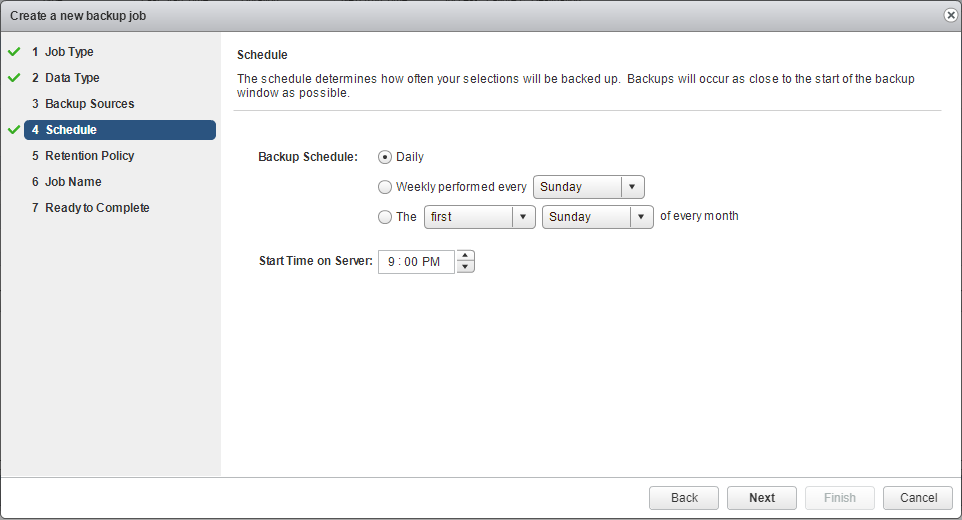
| Backup Schedule | 日次、週次、月次を選ぶ。週次の場合は曜日、月次の場合は第何何曜日かを選ぶ。 |
| Start Time on Server | 上記「Backup Schedule」の条件に一致した日の何時に実行するか選ぶ。 |
上記の例では毎日午後9時にバックアップとなっています。
続いて「Retention Policy」です。ここでは世代管理に関する設定を行います。
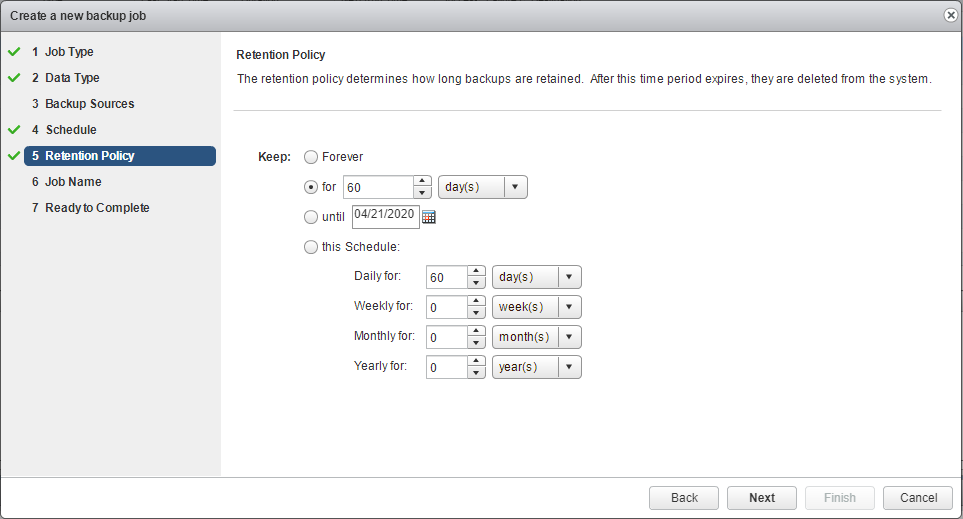
| Forever | Keep foreverですので、保管し続けます。 |
| for | 任意の期間(日数など)を指定できます。 |
| until | いつまで保管するか期限を選べます。 |
| this Schedule | 上記の「for」の詳細設定と考えると分かりやすいです。日数、週数、月数、年数で指定できます。 |
ここで注意点ですが、全画面の「Schedule」で「Weekly(週次)」以上の周期を設定した場合は、世代管理の「xx Days」等の設定は無視されます。週に1回しかバックアップを取らないことと、日次の世代管理をすることは矛盾しているからです。
次に「Job Name」を決めます。単に名前を付けるだけなので、任意の値を設定します。
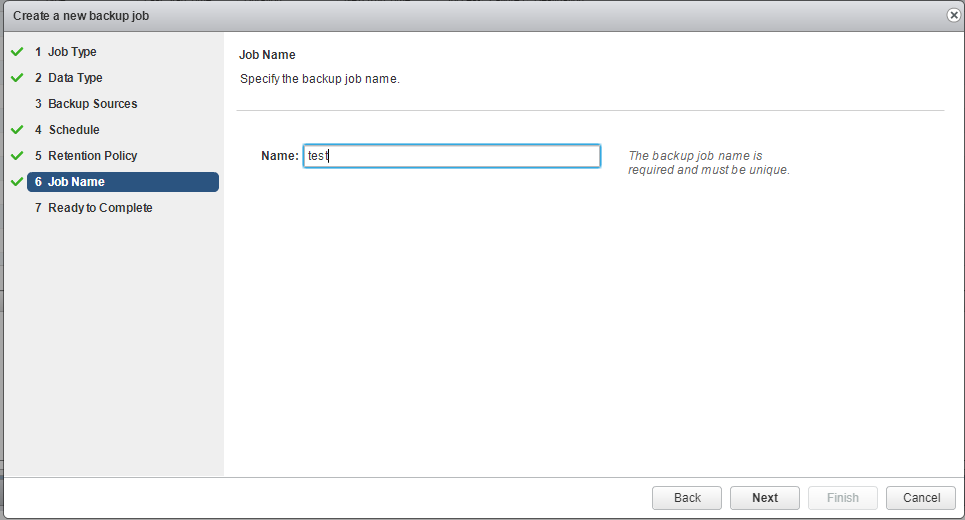
最後の画面は「Ready to Complete」です。設定内容を確認します。

問題がなければ「Finish」をクリックします。
これでVDPによる仮想マシンのバックアップ設定は完了です。