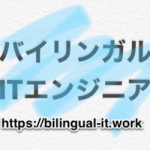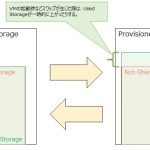vCSAのインストール方法

今回はvCSAのインストール方法について記載します。
vCSAとは
よくvCenterと耳にすると思いますが、およそ同じものと思って良いでしょう。
以下、VMware Docsの引用です。
vCenter Server Appliance は事前に構成された Linux の仮想マシンであり、Linux 上で VMware vCenter Server® サービスおよび関連サービスを実行するために最適化されています。
VMware Docs
今回は手順の紹介なのでvCenterとは何かといった詳細は割愛しますが、簡単に言うと仮想基盤を構成するESXサーバの一元管理ができます。
インストーラの実行
まずはインストーラを実行します。実行すると下図のようなウィンドウが開きますので、Installを選択します。
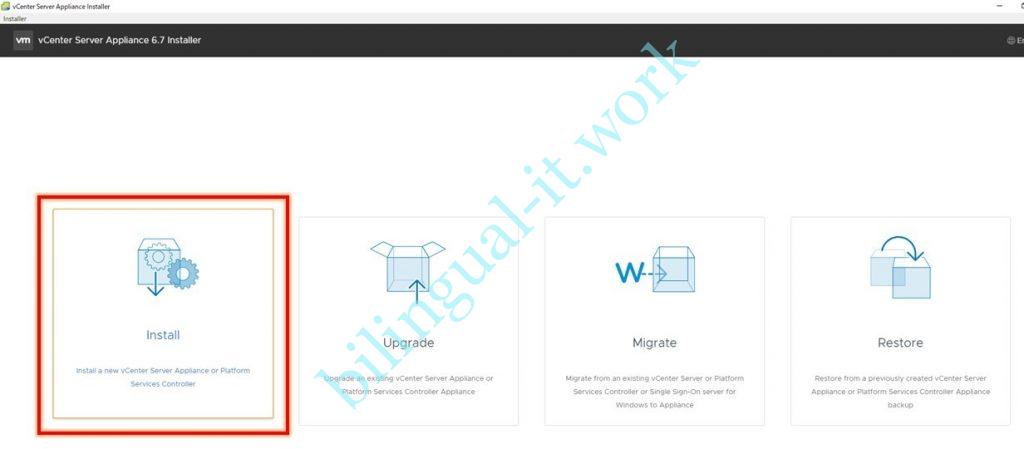
Introductionは大して気にする必要はないでしょう。NEXTをクリックします。
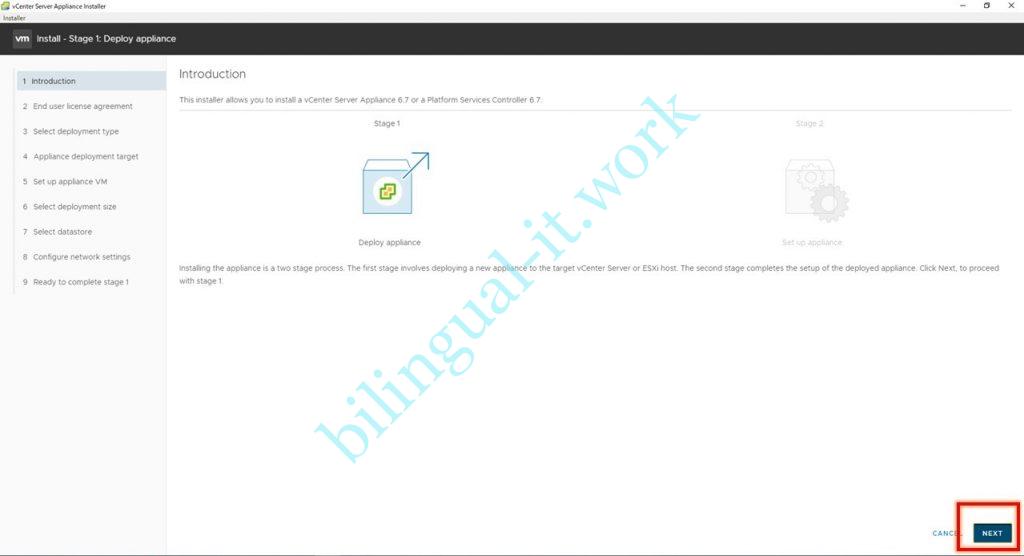
License Agreementに同意します。チェックボックスにチェックを入れてNEXTをクリックします。
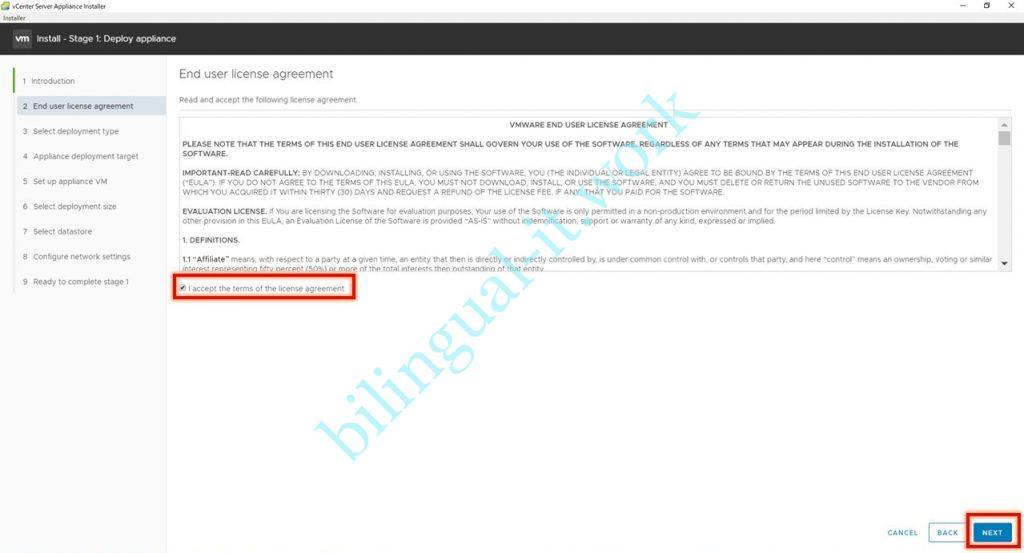
デプロイ先の設定
まずデプロイのタイプを選択します。その後、NEXTをクリックします。
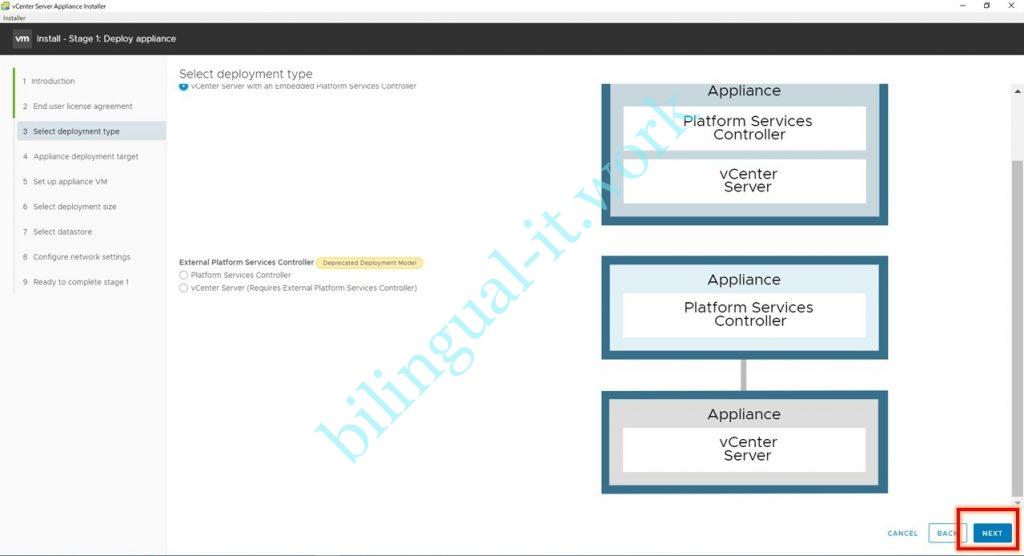
次にデプロイするサーバの情報を入力します。
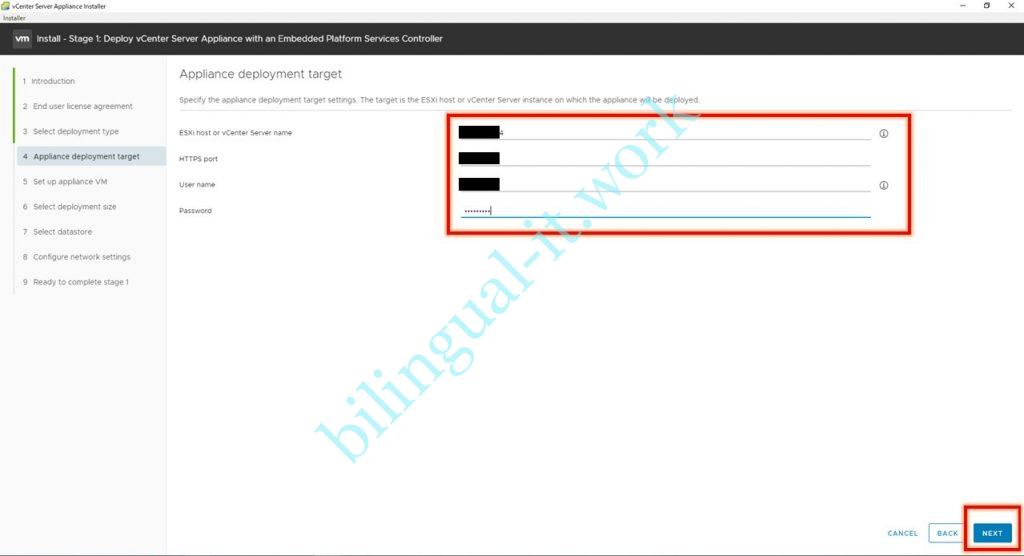
| EXSi host or vCenter Server Name | ESXiホストかvCenterサーバの名前を入力 |
| HTTPS port | HTTPSで使用するポート番号を入力 |
| User name | ログインのためのユーザ名を入力 |
| Password | ログインのためのパスワードを入力 |
次にCertificate Warningが出たりしますが、YESをクリックして次に進みます。
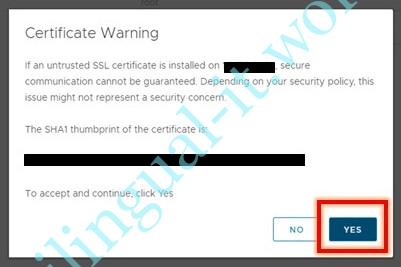
しばらく待ちます。

vCSAの設定
アプライアンスの情報を入力します。
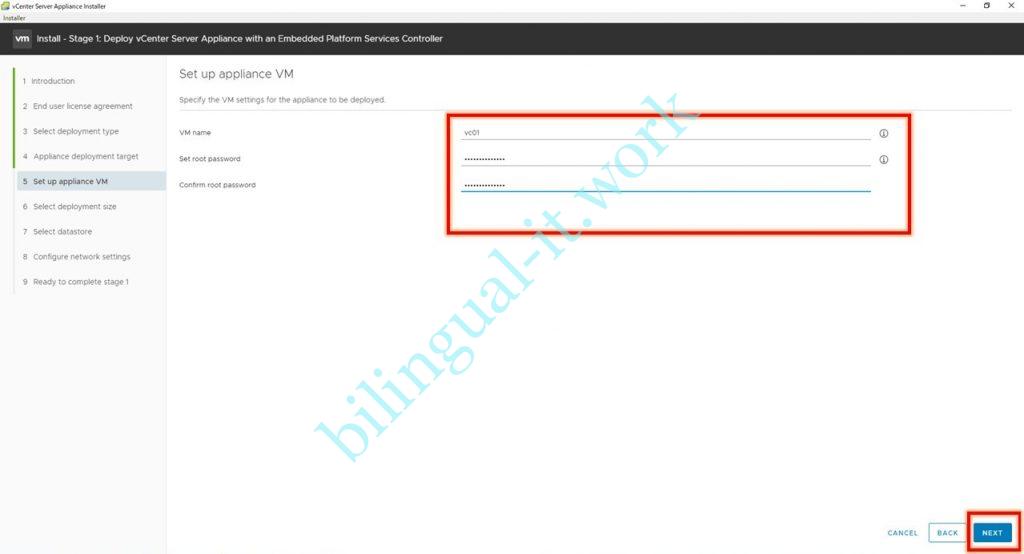
| VM name | アプライアンスVMの名前を入力 |
| Set root password | ルートパスワードを入力 |
| Confirm root password | 確認のためルートパスワードを再度入力 |
デプロイのサイズを設定します。完了したらNEXTをクリックします。

データストアを選択します。選択したらNEXTをクリックします。
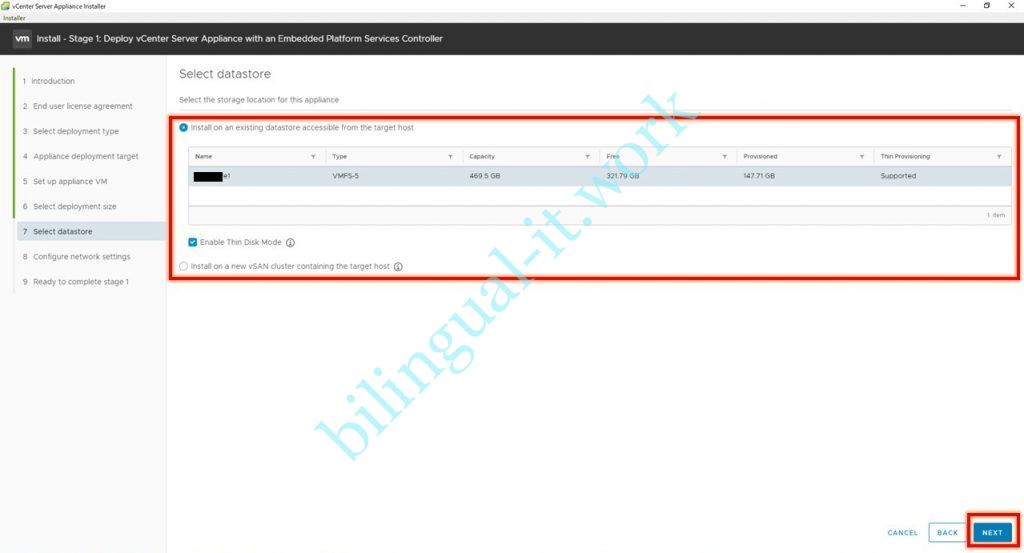
ネットワーク設定
次にネットワーク設定をします。
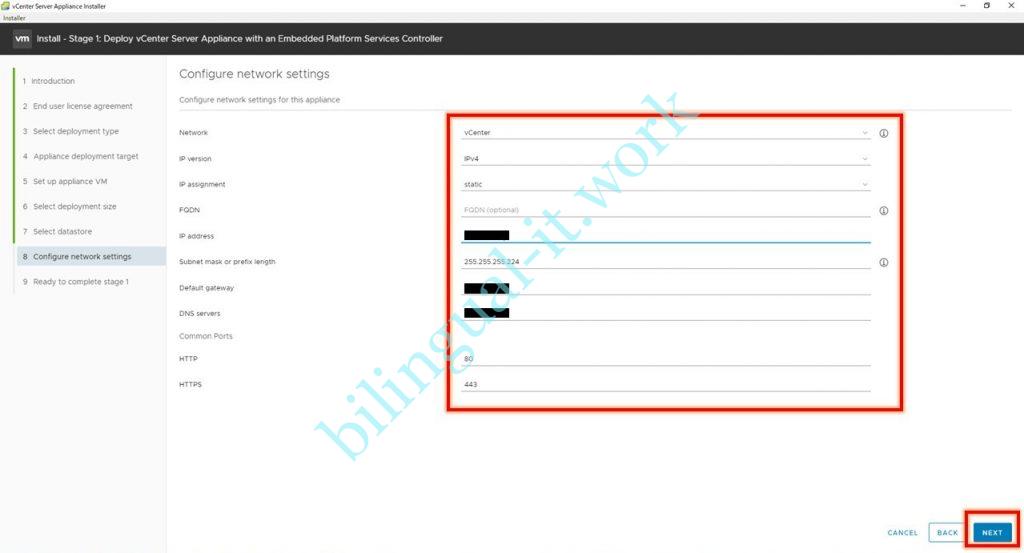
設定内容は以下の通りです。
- Network
- IP version
- IP assignment
- FQDN
- IP address
- Subnet mask or prefix length
- Default gateway
- DNS servers
- Common Ports
- HTTP
- HTTPS
デプロイ内容の確認
設定はほぼ完了です。デプロイする内容を確認します。内容に問題がなければFINISHをクリックします。
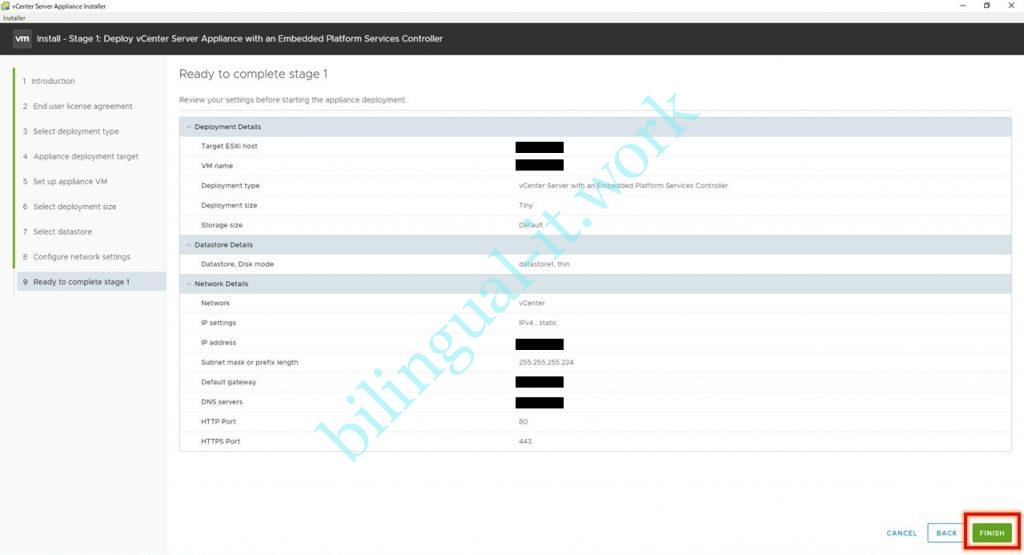
しばし待ちます。
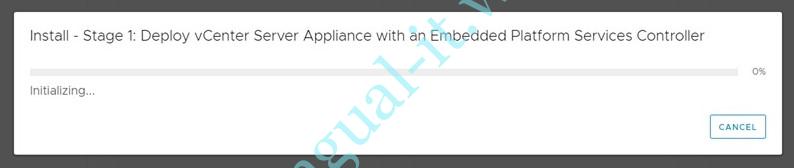
これでインストールは完了です。
エラーが出た場合
インストールに失敗する場合があります。0%で止まってしまう場合はこちらの記事を参考にしてください。