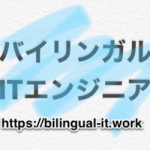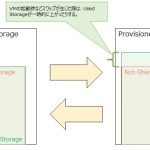ITエンジニアが教えたい時短・最速で辞書を引く方法、Google Chrome

私は普段の仕事で英語を沢山使います。私は学生時代はニューヨーク、社会人になってからはマレーシアに住んで、ずっと英語を使ってきましたが、それでも日本語から英語、英語から日本語に訳す時には辞書が必要です。
いちいちブラウザを開いて、辞書のサイトに行って、そのサイトの中で単語の検索をして、、、というのは大変です。時間が掛かります。
こんな日々の業務、たかが1,2分、されど1,2分です。1日10回、5日で50回、1ヶ月で200回、すると200-400分です。場合によっては6時間を超える時間です。
少しでも時短しましょう。効率化です。小難しい自動化ツールの導入検証よりも先にやるべき効率化は沢山あります。
今回やりたい事
ブラウザのURLバーに調べたい単語を打つだけで、一発で辞書サイトの検索結果を表示します。
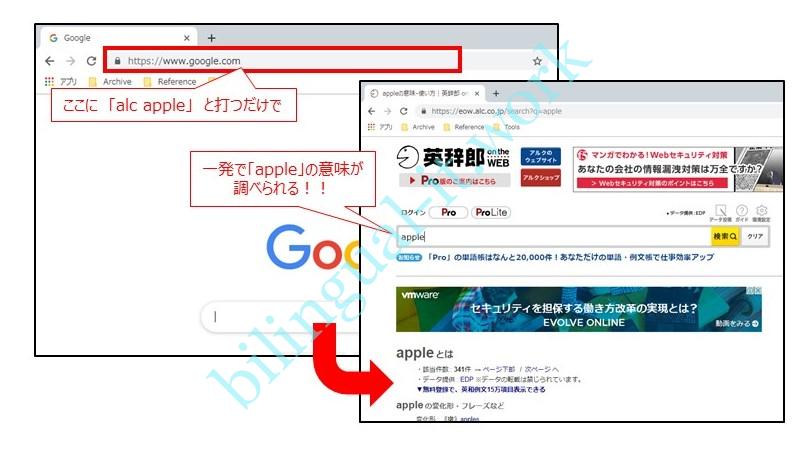
この効率化による効果
効果はどれほどあるのか私なりに計算してみました。
今回紹介する方法の有無による1つの単語を調べる時の時間の差です。
- 使用しない:1分10秒
- 使用する:10秒
実際に私の環境で計測してみました。1分の短縮は可能かと思います。1ヶ月200回とすれば200分、つまり3時間20分ほどです。
最速で辞書を引くための設定
まずGoogle Chromeの設定ページを開きます。次に「検索エンジン」という項目を見付け、「検索エンジンの管理」をクリックします。「その他の検索エンジン」と表記のある右側の「追加」をクリックします。
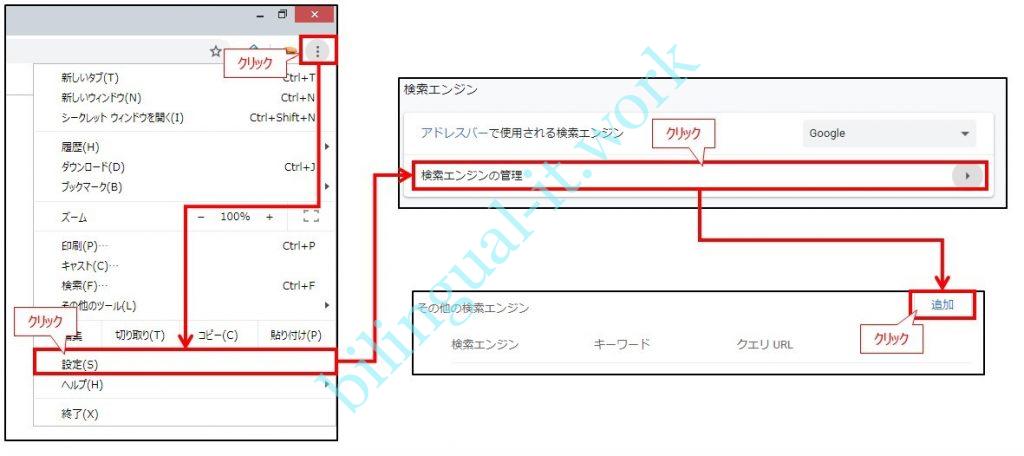
すると下の画像のように3ヶ所記載できる項目がでてきます。設定したい辞書サイトで一度単語を検索してみてください。下図ではappleとしています。
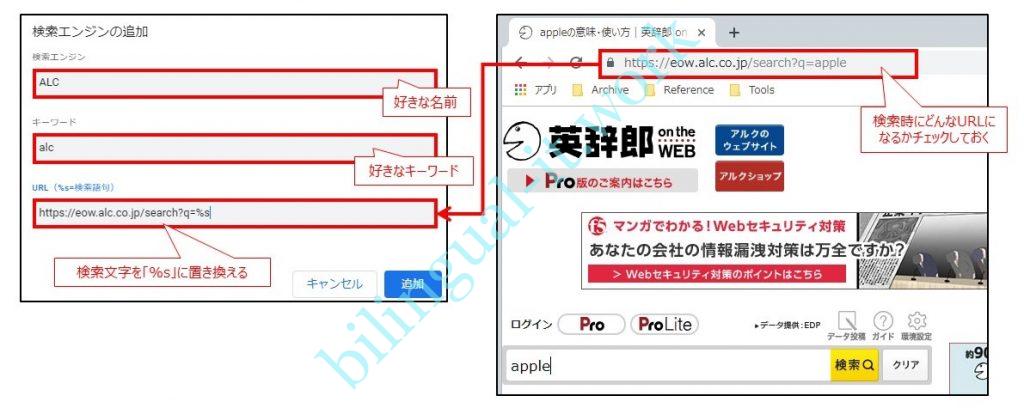
| 検索エンジン | 好きな名前を付けます |
| キーワード | URLバーに打つ時のキーワードを入力します。設定後は「キーワード」+スペースキーで検索できるようになります。 |
| URL | 辞書サイトのURLですが、検索文字を%sに置き換えます。上図ではappleを置き換えてます。 |
これで設定は完了です。
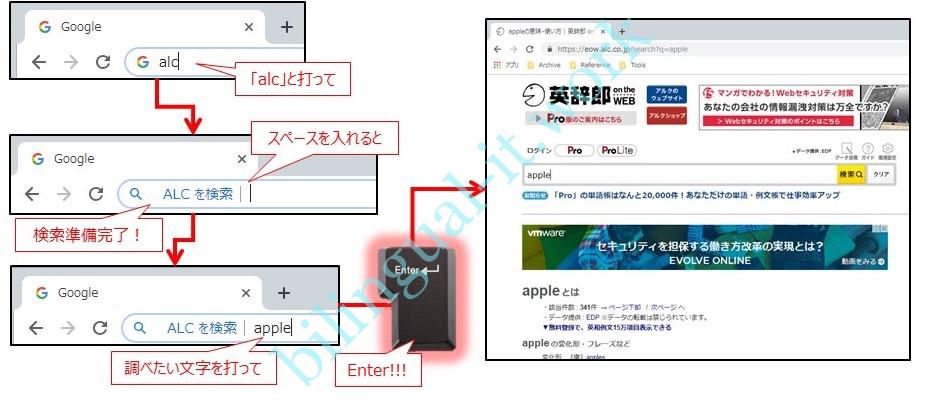
どうでしょうか。設定できたでしょうか。
あわせ技!
Google Chromeには色々なショートカットキーがあります。それらと今回の技を組み合わせるとさらに時短になります。
例えばCtrl+Nで新しいウィンドウを開いて今回の技ができます。他にCtrl+Tで新しいタブを開いて今回の技ができます。
現在のタブで実施したい場合は、Ctrl+LでURLバーが選択状態になるので、一度削除(Back spaceかDelete)をするという方法もあります。他にもCtrl+EでURLバーを選択できますが、デフォルトだとGoogleで検索となるので、一度Back spaceを押す必要があります。